Windows 10 May 2020 Update(2004)のアップデートから「Microsoft IME」の設定方法などが変わりました。
設定がしづらいなど不都合があり、以前のバージョンに戻す記事を以前に書きました。
今回は、旧バージョンに戻した「Microsoft IME」を、新バージョンに戻す手順を書いています。
Microsoft IMEの新旧バージョン
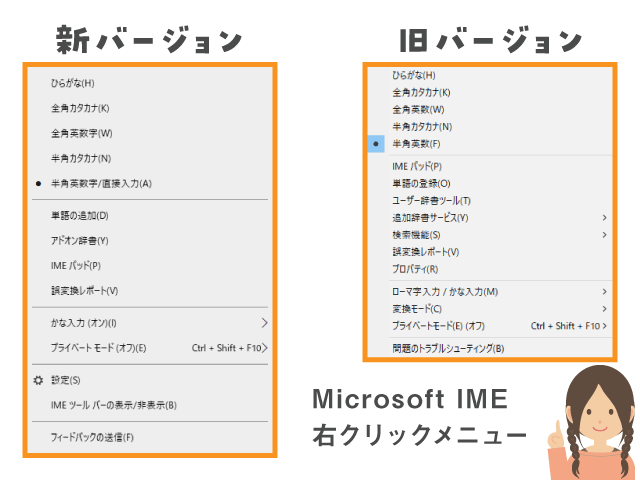
タスクバー右端の、時刻表示の左隣にある「A」や「あ」を右クリックすると「IMEのオプション」が表示されます。
新バージョンへ戻す手順
デスクトップの下にある「タスクバー」の一番左端にある「Windowsスタート」から設定します。
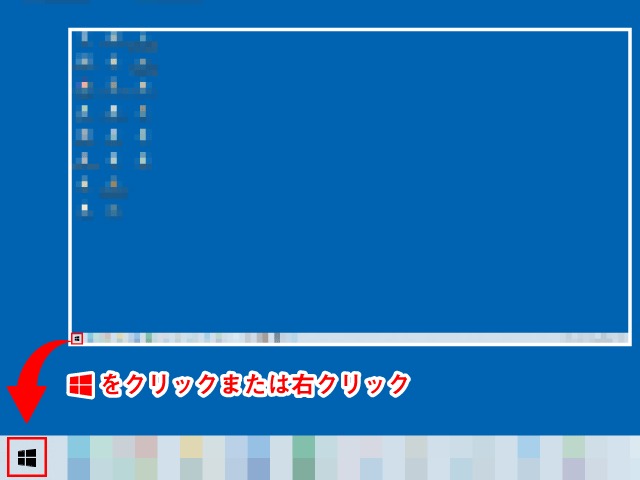
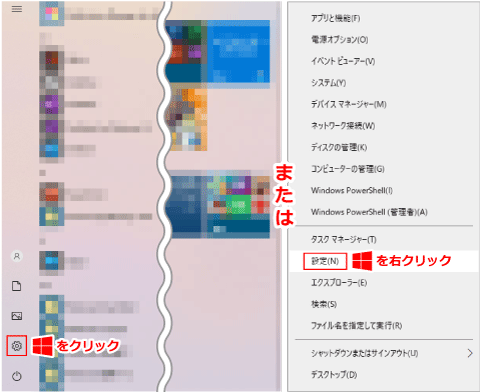
タスクバーのいちばん左端の「Windows」ボタンをクリックします。
左端の下から2番目の歯車アイコン(設定)をクリックします。
※右クリックすると出てくるメニューの「設定」をクリックしてもOK。
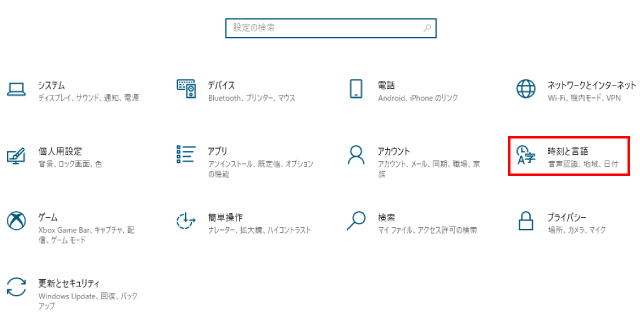
開いた設定画面から「時刻と言語」を選択します。
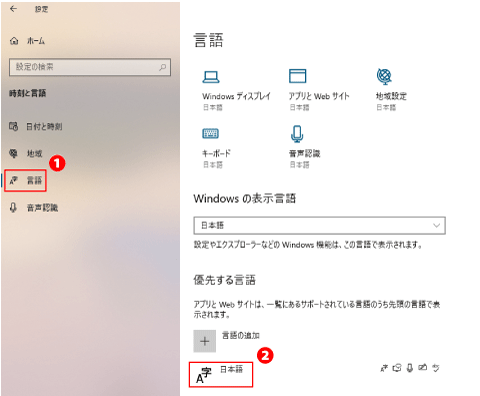
左サイドの「言語」を選択します。
「優先する言語」の「日本語」をクリックします。
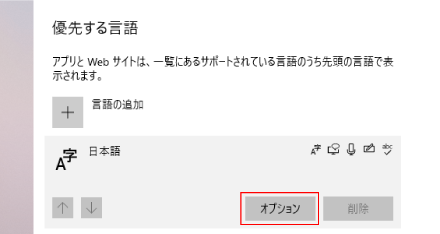
「オプション」が表示されるので、クリックします。
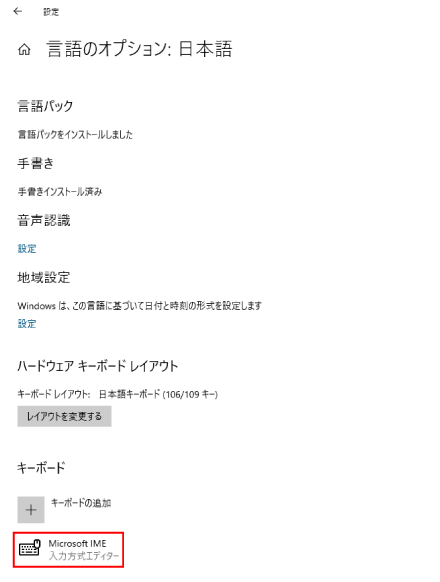
「言語のオプション:日本語」画面の「キーボード」項目にある「Microsoft IME/入力方式エディター」をクリックします。
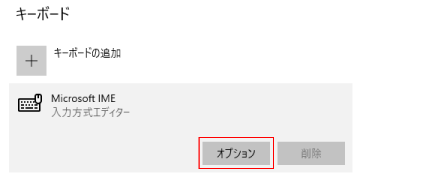
表示された「オプション」をクリックします。
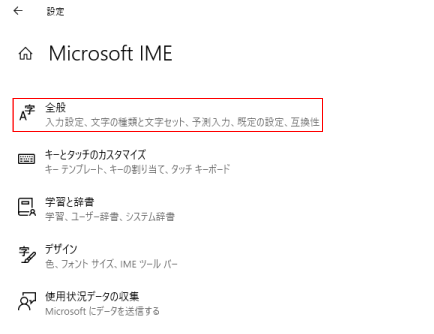
「Microsoft IME」画面に切り替わるので、その中から「全般」を選択します。
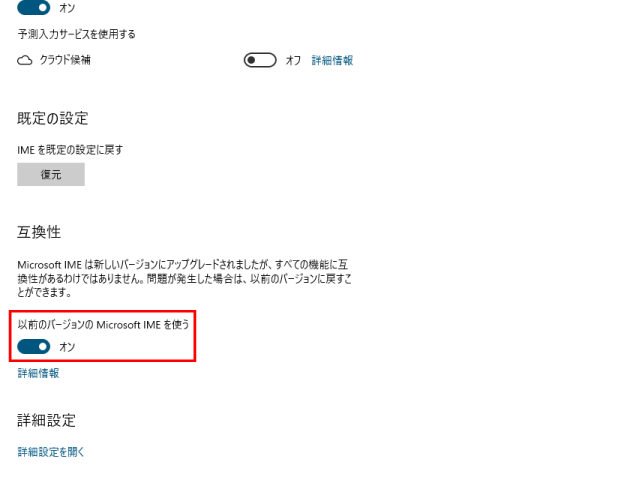
スクロールするといちばん下に「互換性」項目があります。
「以前のバージョンのMicrosoft IMEを使う」をオフにします。
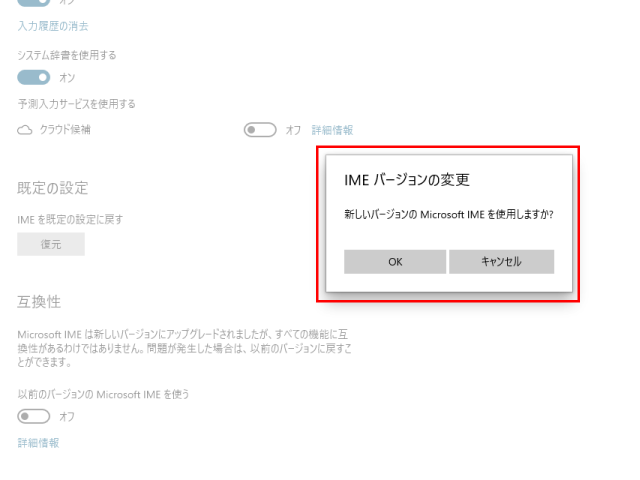
「IMEバージョンの変更」が表示されるので、「OK」をクリックします。
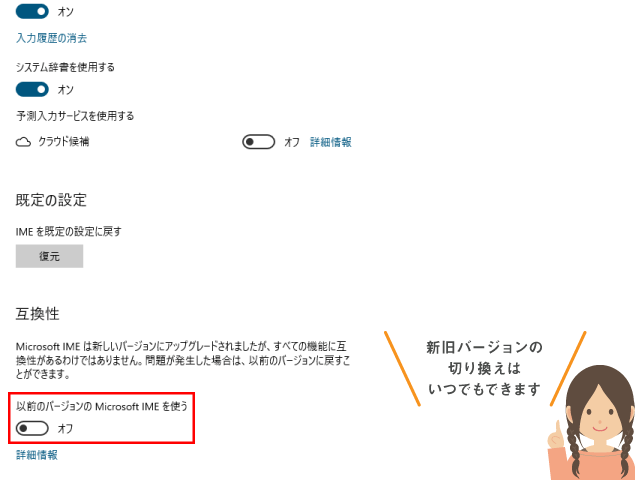
「以前のバージョンのMicrosoft IMEを使う」がオフになったことを確認し、画面を閉じれば終了です。
新旧バージョンはいつでも簡単に変更ができます。
何度も変更してみましたが、特に不具合は生じていません。
新バージョンでは「Microsoft IMEの詳細設定」ができない
旧バージョンでは、タスクバーの「IMEのオプション」を右クリックで表示させ、「プロパティ」>「Microsoft IMEの詳細設定」>「オートコレクト」から簡単に設定できますが、新バージョンでは「プロパティ」がなくなっており、設定できません。
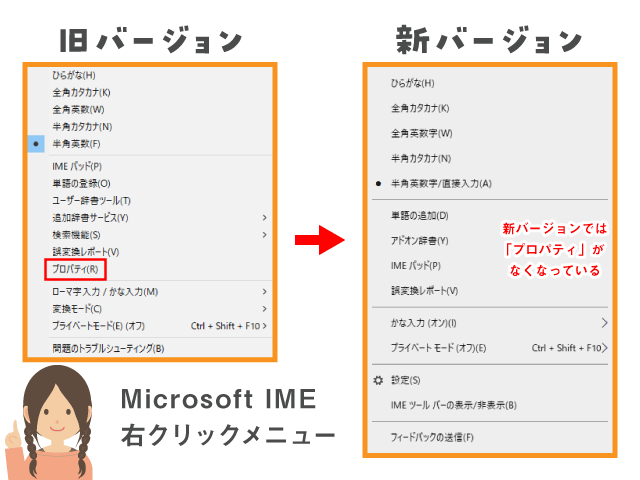
ちなみに旧バージョンで「常に全角で入力する」等の設定を行ってから、新バージョンに戻しても、設定は反映されませんのでご注意ください。
「常に全角で入力する」設定の手順については、こちらの記事で詳しく書いています。
まず旧バージョンに戻してからご参照ください。





