AdobeCC(Illustrator Creative Cloud)のIllustrator(イラストレーター)・Photoshop(フォトショップ)・Photoshop Elements(フォトショップ・エレメント)で、jpgなどの写真や画像ファイルを配置したり開いたりできないことがあります。
Adobe Illustratorの場合
画像が開けない場合、以下のようなエラーメッセージが出ます。
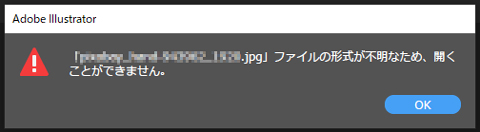
以前のバージョンでは「プラグインはこのファイルを認識できません。そのためファイルを読み込むことができませんでした」と表示されます。
また画像が配置できない場合、以下のようなエラーメッセージが出ます。
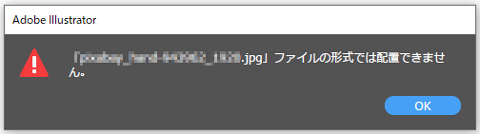
Adobe PhotoshopやAdobe Photoshop Elementsの場合
画像が開けない場合、以下のようなエラーメッセージが出ます。
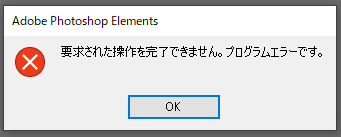
また画像が配置できない場合、以下のようなエラーメッセージが出ます。

以前のバージョンでは「要求された操作を完了できません。ファイル形式モジュールでファイルの解析を実行できません」または「要求された操作を完了できません。不明または無効なJPEGマーカーが見つかりました」などと表示されます。
画像が開けない原因
画像が開けない・配置できない原因としては、画像の拡張子(.jpgや.pngなど)が実際と異なっている場合が多いようです。
画像ファイルが壊れていて開けないこともありますが、その場合は対処のしようがありません。
対処方法
拡張子が異なる場合
正しい拡張子に変更すればOKです。
拡張子を確認・変更するには、画像ファイルが入っているフォルダを開きます。
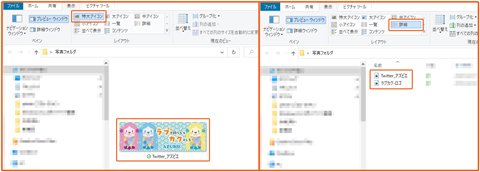
「レイアウト」を「詳細」にしておくと拡張子が表示されます。
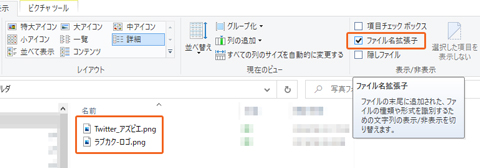
「ファイル名拡張子」にチェックを入れると、ファイル名の末尾に拡張子が表示されます。
拡張子を変更するには、画像ファイルを右クリックして「名前の変更」または画像ファイル名部分をクリックします。
ファイル名にはさわらずに、「.jpg」「.png」の箇所を正しい拡張子に変更します。
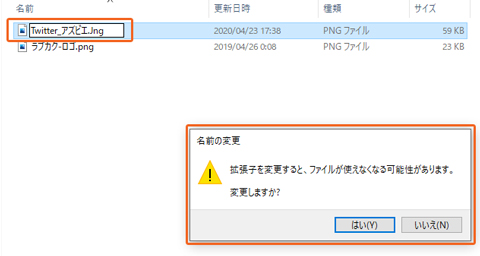
「拡張子を変更すると、ファイルが使えなくなる可能性があります。変更しますか?」というメッセージが出ます。
「はい」をクリックすると拡張子が変更されます。
拡張子は正しいが開けない場合
「拡張子は正しい」または「正しい拡張子が分からない」場合は、WindowsであればWindowsアクセサリの「ペイント」で画像ファイルを開きます。
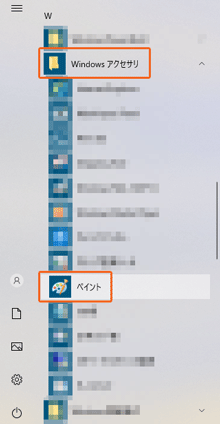
タスクバーの「スタート」をクリックして「Windowsアクセサリ」から「ペイント」を起動します。
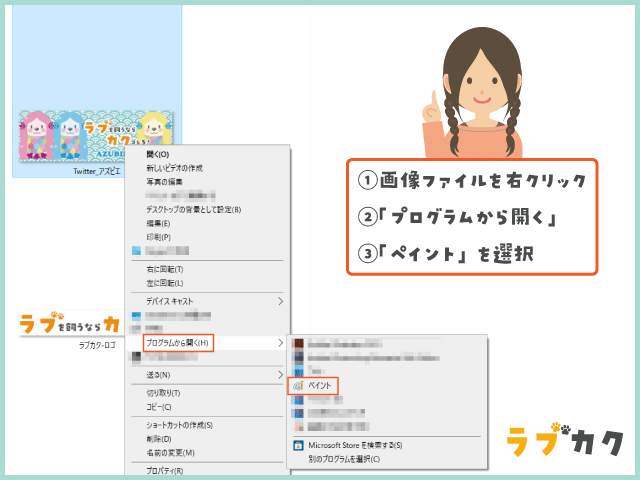
または画像ファイルを右クリックして「プログラムから開く」>「ペイント」を選択します。
ペイントを起動させ、「貼り付け」>「ファイルから貼り付け」でもできます。
開けなければ、ファイルが壊れている可能性があります。
ペイントで読み込むことができたら、名前をつけて保存します。
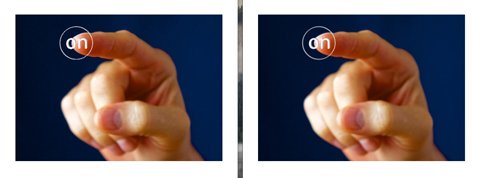
画像ファイルのサイズはずいぶん変わりますが、画質や色味は、肉眼では明確な違いは分かりません。
ちなみにMacの場合は、画像ファイルをダブルクリックして、プレビューでファイルが開ければ「別名で保存」します。
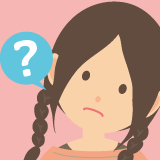
同じ人が作成した違う写真が、開けず配置できなかったことがあるので、作成者側またはアップロードしたサイト運営側の、何らかの不具合やミスかと思われます

拡張子を変更するより、ペイントで開くのが簡単で確実!



