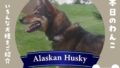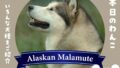Illustrator(イラストレーター)とは、Adobe(アドビ)が提供する、ベクターデザイン作成と編集の業界標準ソフトですが、そのアップデートの失敗には悩まされてきました。
否応なくアップデートされて「ファイルがインストールパスに存在します。ファイルの名前を変更/削除してからもう一度やり直してください」…何ですと?
Adobeの「サポート」→「ヘルプ」で「Illustrator アップデート」と入力してみたり、検索エンジンで「Illustrator イラストレーター アップデート 失敗」と入力して調べてみたり、色々と解決方法を探りましたが…よく分からない!解決もしない!

パソコンのシステム的な箇所をあれこれいじるのは怖かったので、「アップデートが成功するまでやり直す」という原始的なやり方で対処してきました。
しかしながら、定額商品「Illustrator Creative Cloud(Illustrator CC)」に変えてからは、一度アップデートに失敗すると、何度やり直そうが成功しなくなってしまいました。
しかも、いったん失敗してアップデートできなければ、Illustratorは使用不可能となってしまうのです!
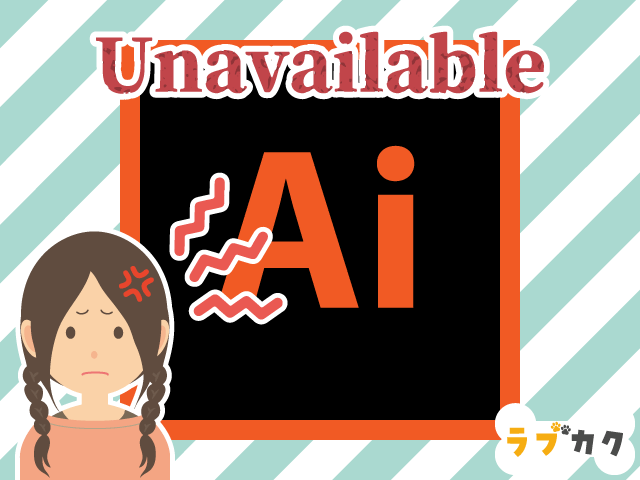
そんな中で、発見した方法をご紹介します。
あれこれ複雑な対処をする前に、ぜひ試してみてください。
以下は「Illustrator Creative Cloud(Illustrator CC)」、Windows10の場合についてです。
アップデートの流れ
アップデートのお知らせ
パソコンを立ち上げた直後のデスクトップに出ることの多い「Illustratorのアップデートが利用可能です」という通知。
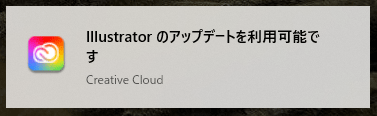
この時、アップデートは自動的には開始されません。
Adobe Creative Cloudを起動
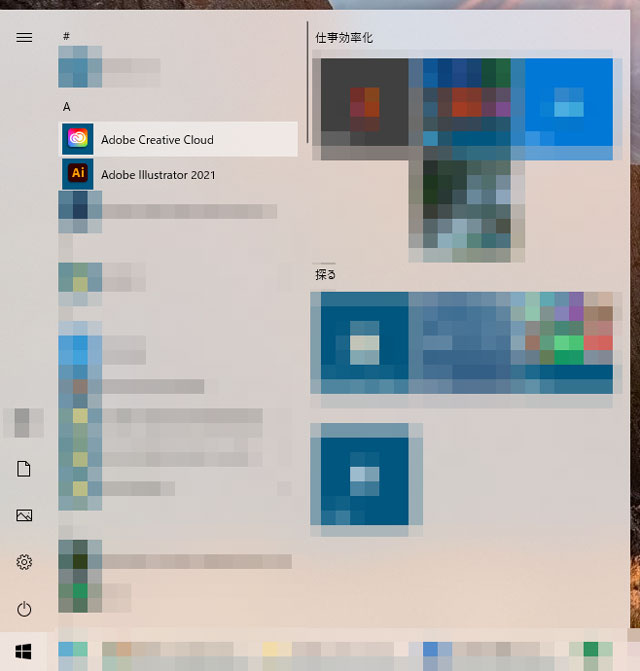
デスクトップやタスクバーのアイコン、またはWindowsのスタートから「Adobe Creative Cloud」を開きます。
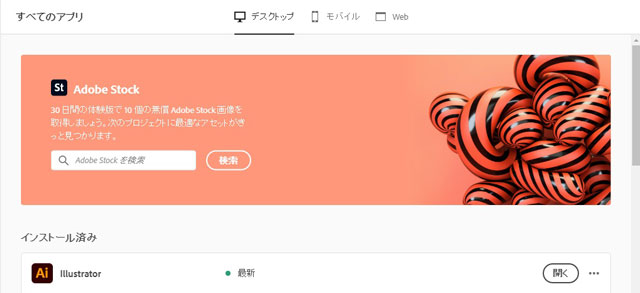
Illustratorの通常のステイタスは「最新」となっていますが…
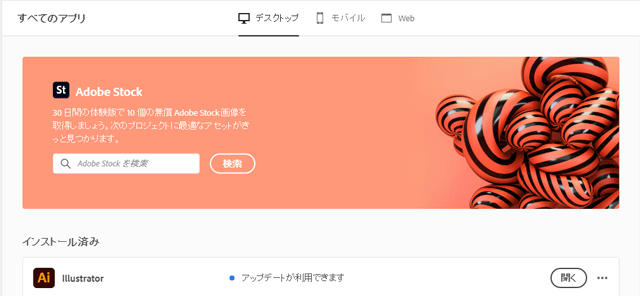
アップデートのお知らせを受け取った後はこうなっています。
アップデート
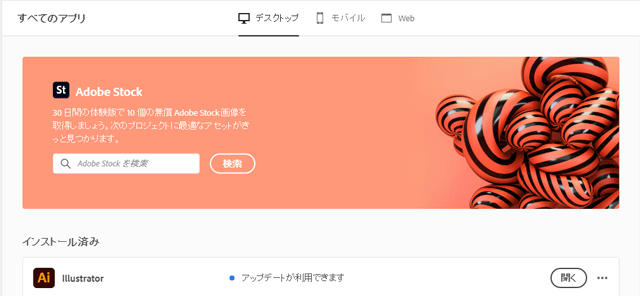
「アップデートが利用できます」をクリックすると、アップデートの開始確認画面になります。
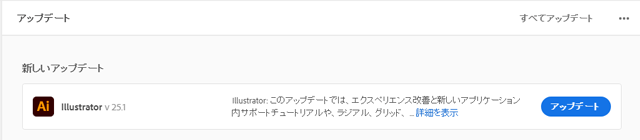
青い「アップデート」ボタンをクリックすると、アップデートが開始されます。
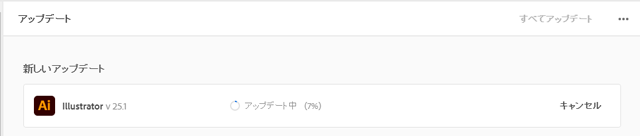
アップデート中はこんな感じ。その時々によりますが、待ち時間は5~10分程度です。
アップデートが失敗した場合
知らない間に勝手にアップデートされ、勝手に成功している場合もありますが、上記のような流れで、手動でアップデートすると、大体は失敗します。
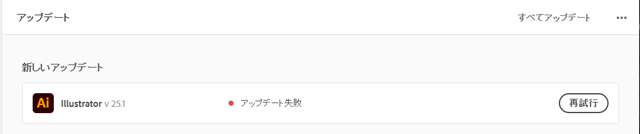
「再試行」してもよいですが、失敗する可能性が高いのでお勧めはしません。
数回で成功する時もあれば、5回以上で成功した時もあり、10回以上再試行しても成功しない時もありました。
しかも、いったん失敗してアップデートできなければ、Illustratorは使用不可能となってしまいます。
こうなると是が非でもアップデートは成功させなければならなくなります。


アイコンが白く変わり、使えなくなる
カギは「再起動」

アップデートが失敗したら、まずはパソコンを再起動してみてください。
パソコンを再起動させた後も、タスクバーのアイコンは白いままです。Illustratorは使えません。
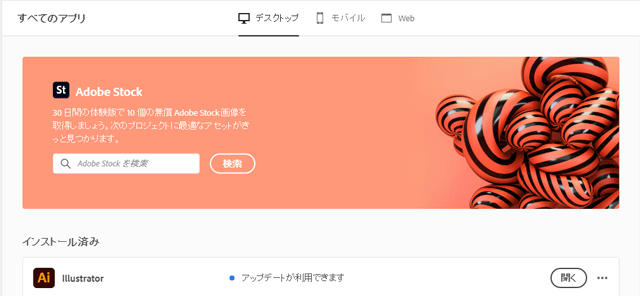
めげずにAdobe Creative Cloudを開きます。
「アップデートが利用できます」に戻っています。
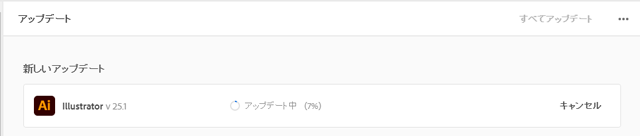
再起動前と同じようにアップデートを開始します。
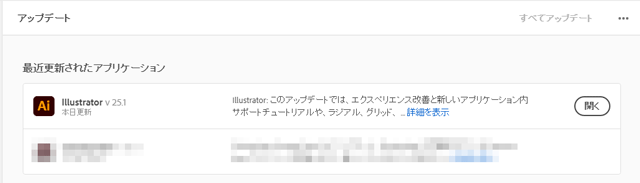
アップデートに成功すると上のような画面に切り替わり、デスクトップの右下に通知が出ます。
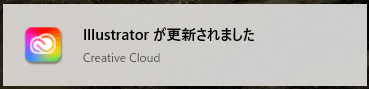
実はこの時、まだタスクバーのアイコンは白いままなのですが…。

「最新」のステイタスが表示されると同時に、ちゃんと戻ります。
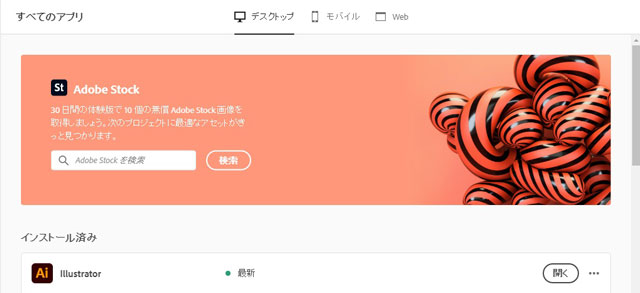

ポイントは「再起動」直後

詳しいことはよく分かりませんが、アップデート失敗後、再起動してからすぐにAdobe Creative Cloudを開き、アップデートするのがポイントです。
アップデートの前に、他のことをしない方がいいようです。
ただ「再起動してアップデートする」だけなので、小難しい対処をする前に、ぜひお試しください。
それでも失敗した場合は、AdobeのIllustratorフォーラムなどを参考にして解決してください
Adobe公式(別ウィンドウでリンクが開きます)
Adobe Illustratorフォーラム(別ウィンドウでリンクが開きます)