ロック画面の写真画像を保存する方法と、デスクトップの背景に設定する方法をご紹介します。
「Windowsスポットライト」とは
まず「ロック画面」とは、Windowsをサインインしなければ使えない状態(ロック状態)にした時に表示される画面のことです。
ロック画面が表示された時にクリックやキー入力を行うと「サインイン画面」に切り替わります。

Windows10になって、Microsoft社がおすすめする風景写真などが、自動的にロック画面に表示されるようになりました。
これが「Windowsスポットライト」という機能です。
画面右上に表示される「気に入りましたか?」にカーソルを合わせ、「気に入りました」をクリックすると、以降は類似した写真画像が表示されるようになります。

私は色々な画像が楽しみたいので、あえて「気に入りました」も「好みではありません」も選択していません
通常、Windowsスポットライト画像はロック画面にだけ表示されますが、ご紹介する方法で画像ファイルとして保存すれば、デスクトップの背景などに利用することができるようになります。

Windowsスポットライト画像の権利は明記されていないけど、壁紙など個人的に楽しむ範囲にとどめた方がいいかもです☆
Windowsスポットライト画像の格納ファイルを開く
Windowsスポットライト画像が保存されたフォルダを開き、ファイルを取り出します。
エクスプローラーから開く方法もありますが、最も簡単な方法をご紹介します。
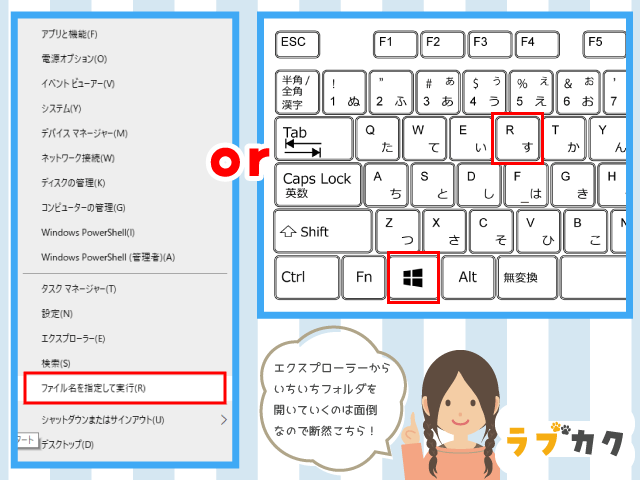
左下の「Windowsスタート」ボタンを右クリックして「ファイル名を指定して実行」を選択。
またはキーボードの「Windows」マーク+「R」キーを押します。
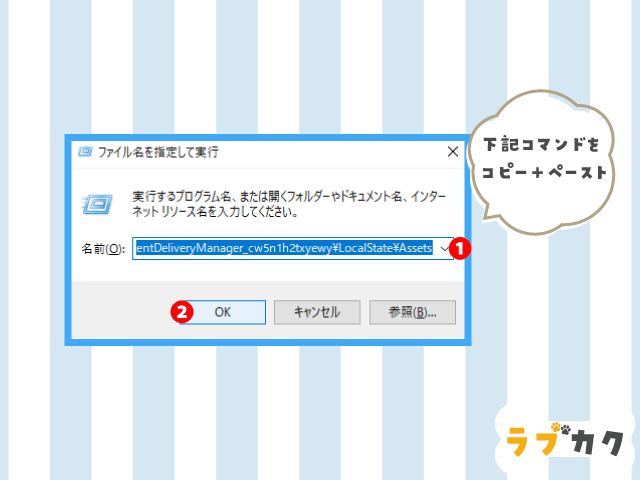
表示されたダイアログボックスに下記のコマンドを入力して「OK」を押します。
%LOCALAPPDATA%\Packages\Microsoft.Windows.ContentDeliveryManager_cw5n1h2txyewy\LocalState\Assets
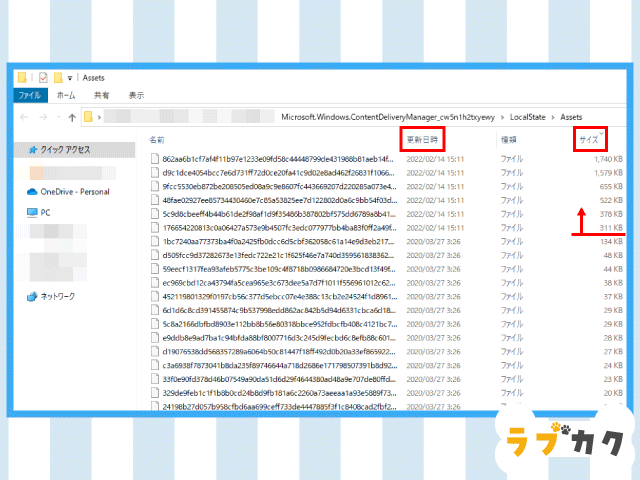
スポットライト画像の格納フォルダが表示されました。
「更新日時」→「サイズ」をクリックして降順に並べ替えます。

現時点ではプレビューが利用できないので、どれが画像か分かりません
大体300KBを超えるサイズのファイルがスポットライト画像です
Windowsスポットライト画像を保存する
Windowsスポットライトのファイルは、このままでは画像として保存・利用できないので、以下のいずれかの方法でJPEG画像に変換します。
拡張子を変更する
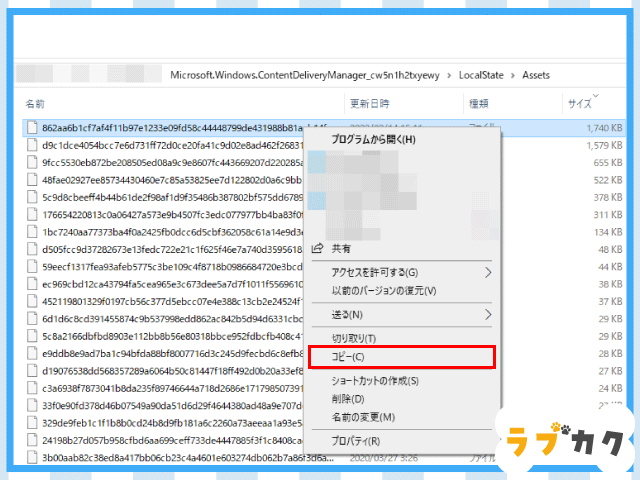
大体300KBを超えるサイズのファイルがスポットライト画像なので、該当のファイルを右クリックでコピーして、任意の場所(ピクチャやデスクトップなど)に貼りつけます。

ファイル名をクリック、または「名前の変更」を選択→末尾に「.jpg」を入力して拡張子を変更します。
ファイルがJPEG画像として扱えるようになります。
変更直後はサムネイル画像が表示されないこともありますが、大丈夫です。
開くプログラムを指定する
個人的にはこちらの方がおすすめ。
複数のファイルを、同じ場所やフォルダに保存したい場合はこちらの方が早いです。
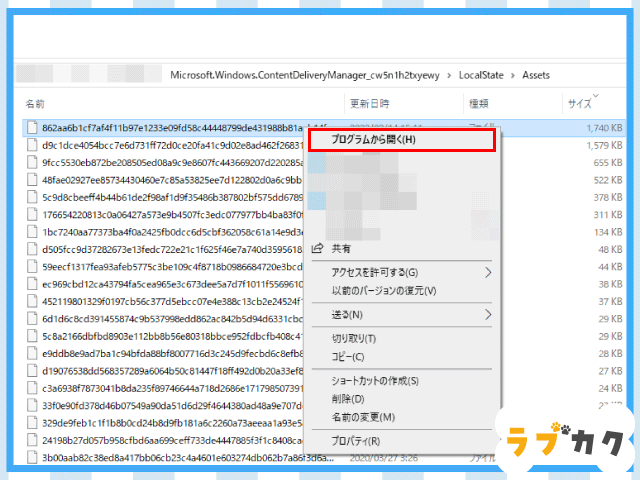
ファイルを右クリックして、「プログラムから開く」を選択します。
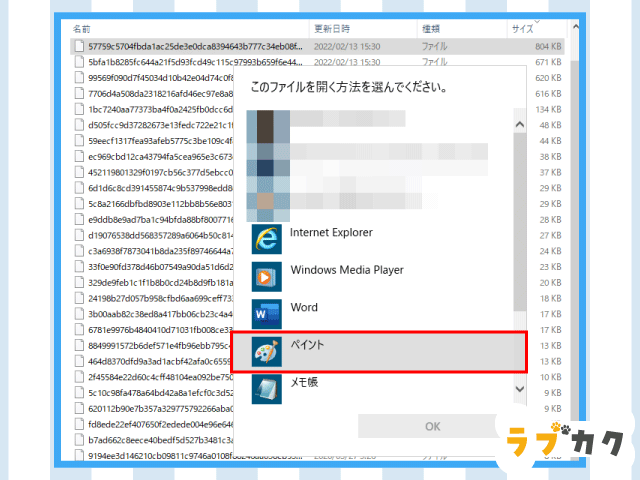
「このファイルを開く方法を選んでください」と表示されたら、「ペイント」を選択して「OK」を押します。
「ペイント」以外でもJPEGに対応したアプリであれば開くことができますが、「ペイント」が最も手軽で早いです。
「ペイント」で開けたら、任意の場所に保存します。
デスクトップの背景に設定する
JPEG画像に変換したWindowsスポットライト画像をデスクトップの背景(=壁紙)に設定します。
画像を右クリックして設定
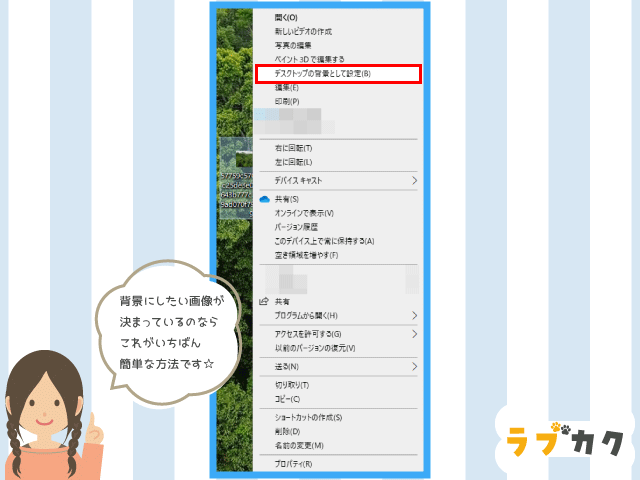
画像を右クリックして、「デスクトップの背景として設定」を選択します。
「スタート」から設定
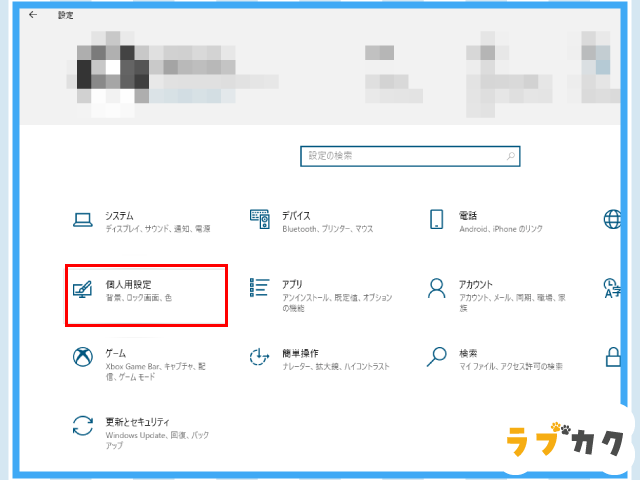
左下の「Windowsスタート」ボタンをクリックして「設定」を選択します。
「個人用設定」をクリックすると「背景」の設定ができます。
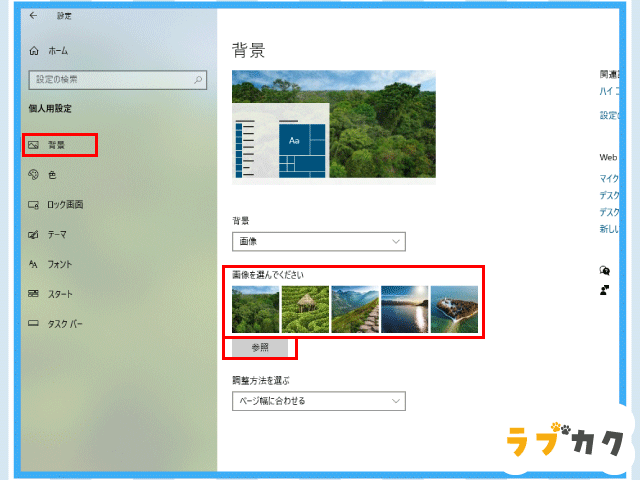
「画像を選んでください」の一覧から選ぶか、「参照」から指定したフォルダから選びます。

私は「ピクチャ」にお気に入りのスポットライト画像を保存するフォルダを作成しておいて、その一覧から気分で背景を変えています
注意点
Windowsスポットライトの更新は自動
Windowsスポットライトは、1~数日ごとに自動的に更新されます。
1回の更新で4~6枚のファイルが保存されています。
前回のファイルが残っている場合もありますが、必ず残っているとは限りません。
ほしい画像が手に入るとは限らない
「今日のロック画面に表示されたものと同じ画像がほしい!」と思っても、フォルダに保存されていない場合もあります。
前回または次回の更新で保存されることもあるようなので、気に入った画像があれば数日チェックしましょう。

ファイルの一覧ではプレビューが表示されないので、どんな画像かはJPEGに変換した後でないと分かりません
ちなみに1種の画像につき縦・横のバリエーションが用意されています。
パソコンで使用するには横型を保存します。
縦型はタブレットなどの縦表示に対応されたもののようですが、横型も通常は、タブレットを縦にした時に自動でリサイズされるので、保存するのは横型だけでも大丈夫です。

格納フォルダは「隠しファイル」
Windowsスポットライトが使用するフォルダは、パスに「隠しフォルダ」が含まれています。
エクスプローラーからクリックして探すやり方だと、予め「表示」から「隠しファイル」にチェックを入れておかなければなりません。
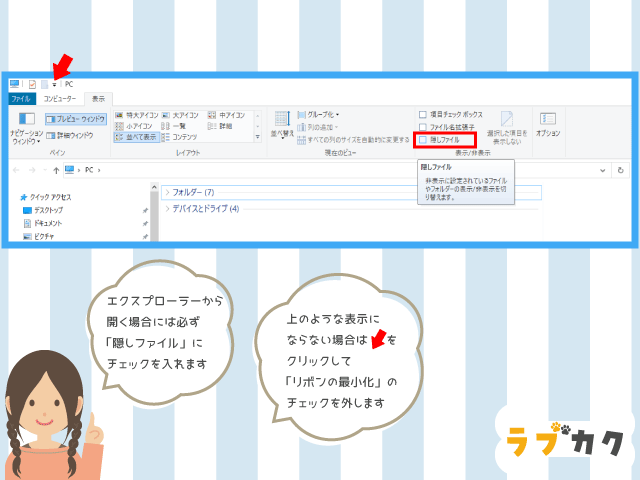
ご紹介した「Windowsスポットライト画像を保存する」の方法では、「隠しファイル」にチェックを入れていなくてもフォルダを開くことができましたが、もし表示されない場合は、チェックを入れてみてください。



