今回は、半角英数字と全角英数字の両方を使用し、頻繁に切り替えながら入力する自分のための、備忘録的記事です。
日本語入力の初期設定
Windows10のMicrosoft IMEでは、日本語入力の初期設定は「前回の変換結果に従う」となっており、「Caps Lock(英数)」モードでも、最初は半角英数字しか入力できません。
入力した半角英数字を何度か全角に変換すると、全角で入力できるようになります。
しかし全角を半角に変換した後などには、また半角に戻ってしまいます。
また、いつまでも全角に切り替わらない時や、何の前ぶれもなく、いきなり半角に戻ってしまう場合もあります。
「タスクバー」右端のIMEオプション等で一時的に変更しても、またすぐ半角になり、作業効率が非常に悪い。
自分で自在に全角と半角を使い分けるためには、「常に全角で入力する」設定を行う必要があります。
常に全角で入力するには
Windows10ではデスクトップの一番下にある「タスクバー」から変更できます。
入力モード(Microsoft IMEアイコン)から設定する
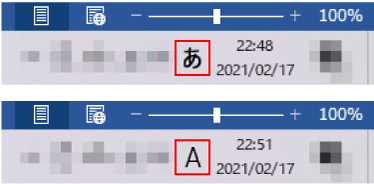
タスクバー右端の、時刻表示の左隣にある「あ」や「A」と表示されているアイコンを右クリックします。
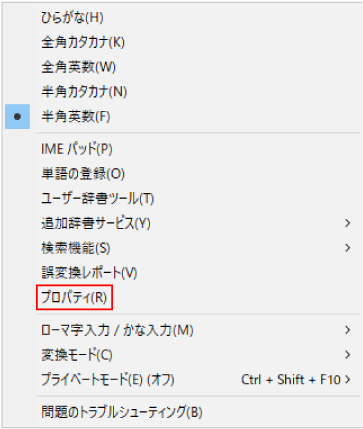
表示されたメニューの中から「プロパティ」をクリックします。
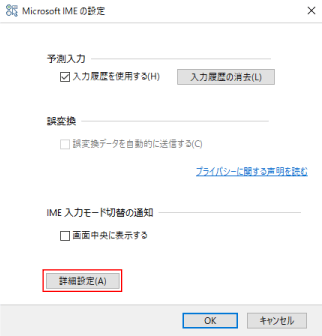
デスクトップに「Microsoft IMEの設定」が表示されます。
「詳細設定」をクリックします。
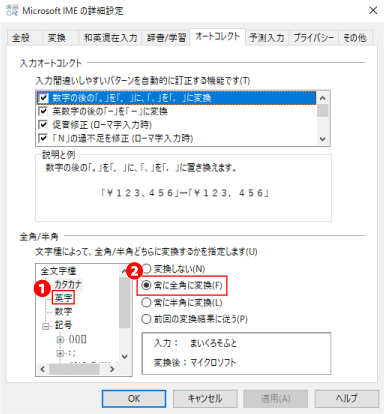
「オートコレクト」タブが表示されます。自動的に表示されない場合は、タブをクリックして移動してください。
「全角/半角」の「全文字種」の中から「英字」を選択します。
「常に全角に変換(F)」を選択して、「OK」をクリックします。
Windowsスタートから設定する
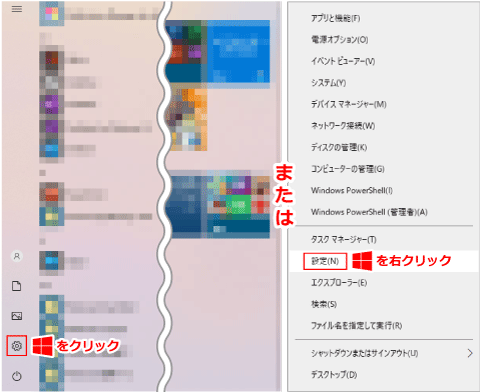
タスクバーのいちばん左端の「Windows」ボタンをクリックします。
左端の下から2番目の歯車アイコン(設定)をクリックします。
※右クリックすると出てくるメニューの「設定」をクリックしてもOK
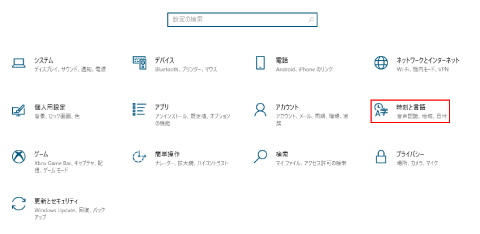
開いた設定画面から「時刻と言語」を選択します。
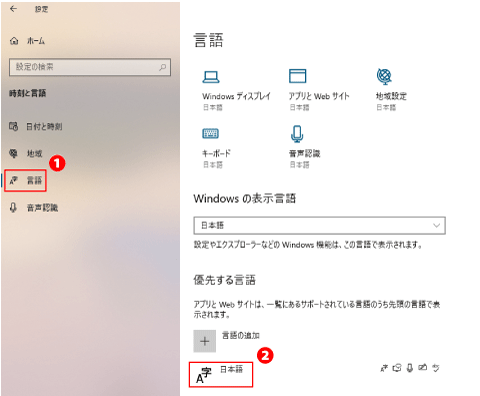
左サイドの「言語」を選択します。
「優先する言語」の「日本語」をクリックします。
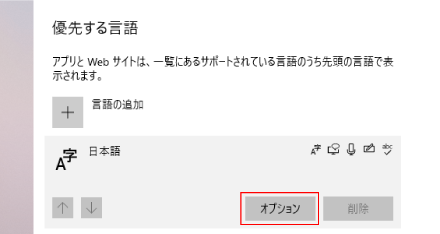
「オプション」が表示されるので、クリックします。
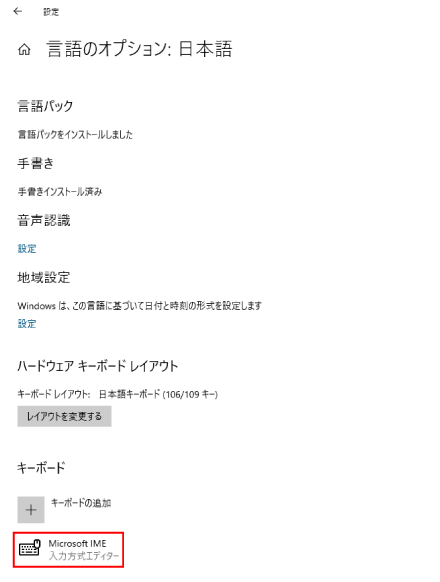
「言語のオプション:日本語」画面の「キーボード」項目にある「Microsoft IME/入力方式エディター」をクリックします。
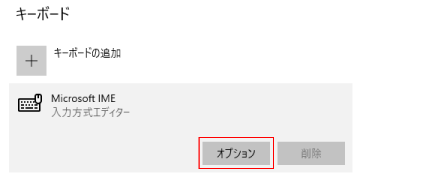
表示された「オプション」をクリックします。
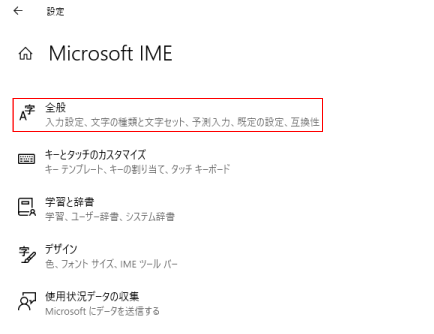
「Microsoft IME」画面に切り替わるので、その中から「全般」を選択します。
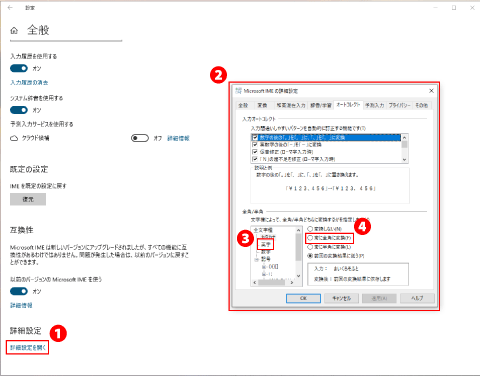
スクロールするといちばん下に「詳細設定」項目があるので、「詳細を開く」をクリックします。
あとは「入力モード(Microsoft IMEアイコン)から設定する」と同じです。
「オートコレクト」タブの下半分「全角/半角」の「全文字種」から「英字」を選択します。
「常に全角に変換(F)」を選択して、「OK」をクリックします。
「常に全角に変換」設定後
「Caps Lock(英数)」キーで常に全角英数字を入力できるようになります。
「ひらがな」入力モードから「Caps Lock(英数)」キーを押すと、タスクバーには全角英字アイコンが表示されます。
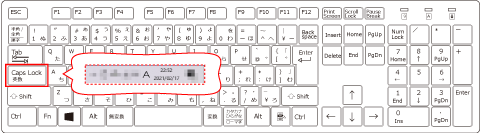
半角英数字を入力する時には「半角/全角(漢字)」キーを使います。
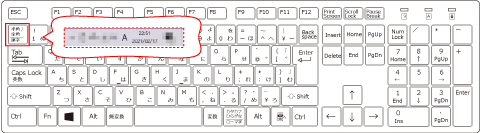
ちなみに「テンキー」は常に半角入力ですが、「スペース」キーまたは「変換」キーを押して、全角に変換することができます。
半角のままでよい場合は「Enter」キーを押せばOKです。
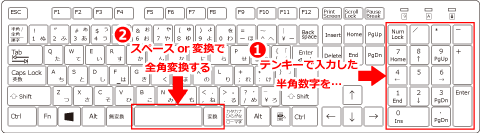
全角数字を入力する時は、「Caps Lock(英数)」を使うのが面倒なので、右手に近いテンキーを使っています。
新しいバージョンでは、この「常に全角に変換」設定ができないようです。
次回は「新バージョンから旧バージョンに戻す方法」をご紹介します。



